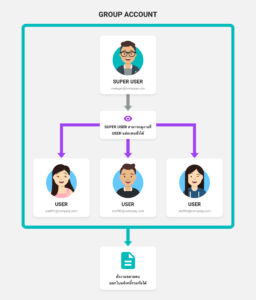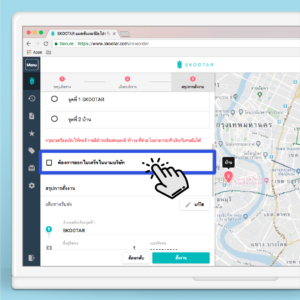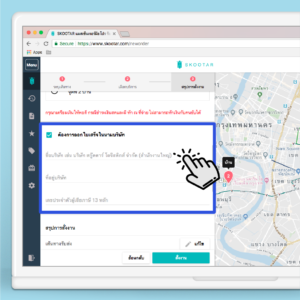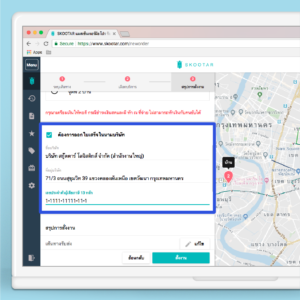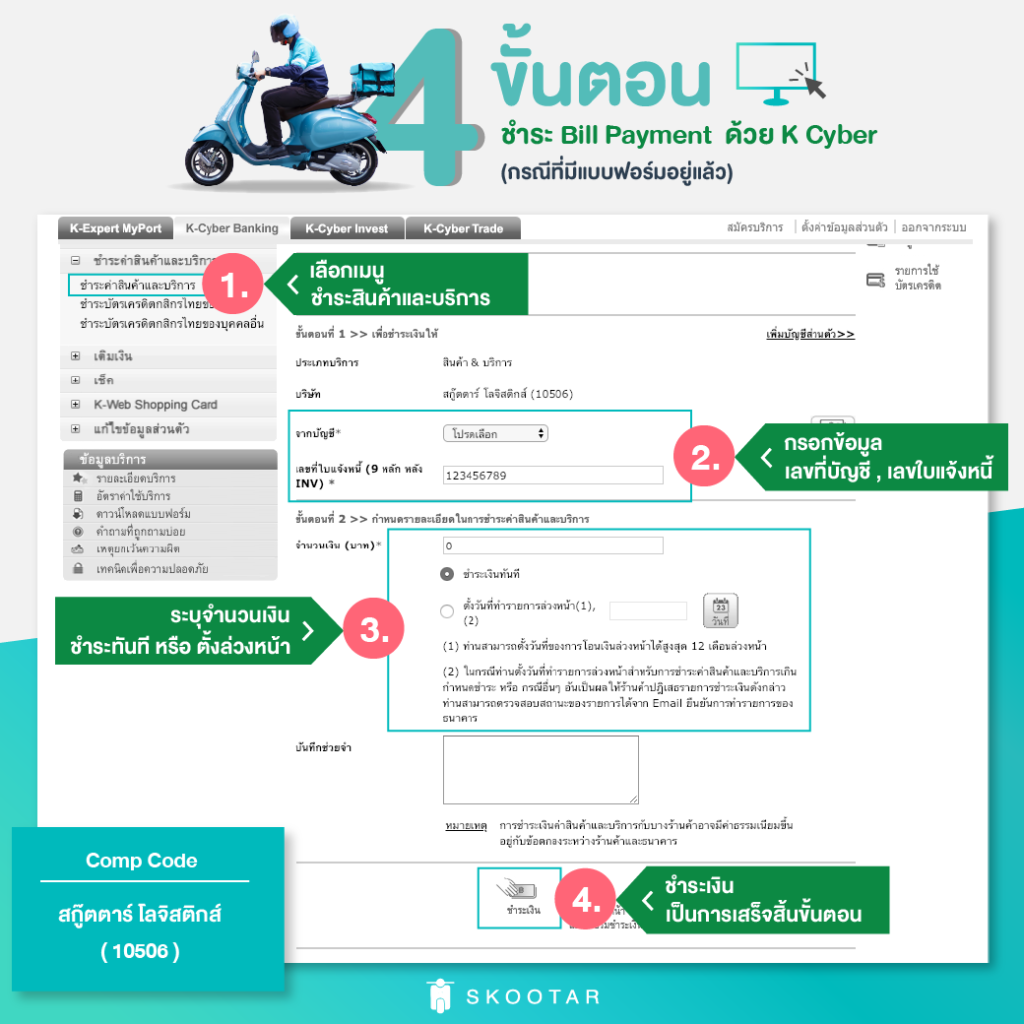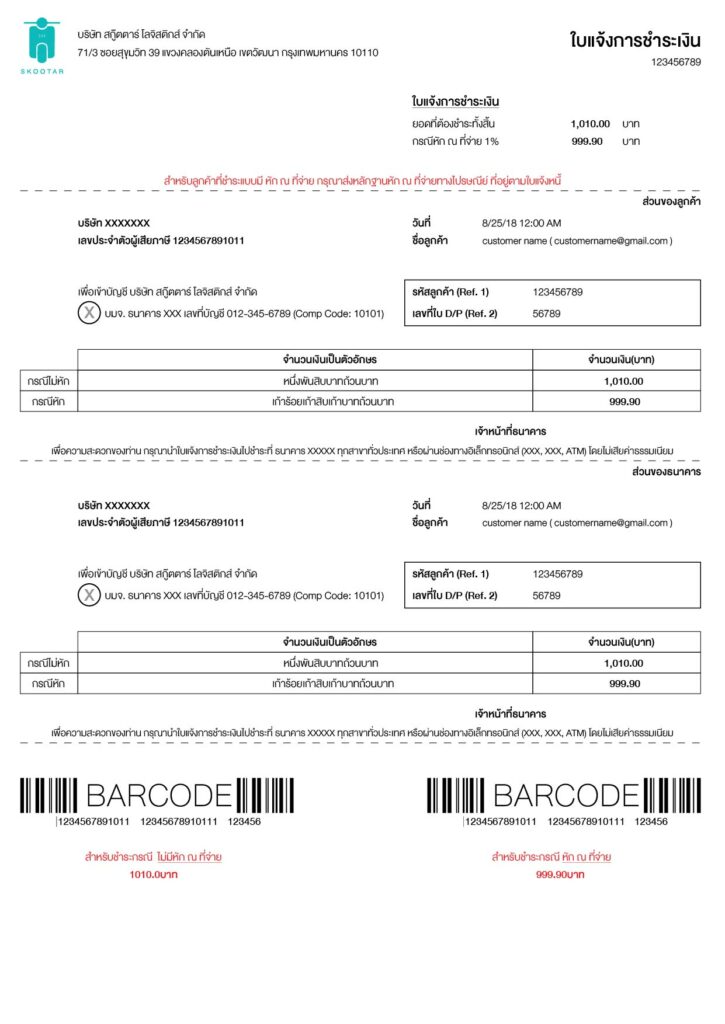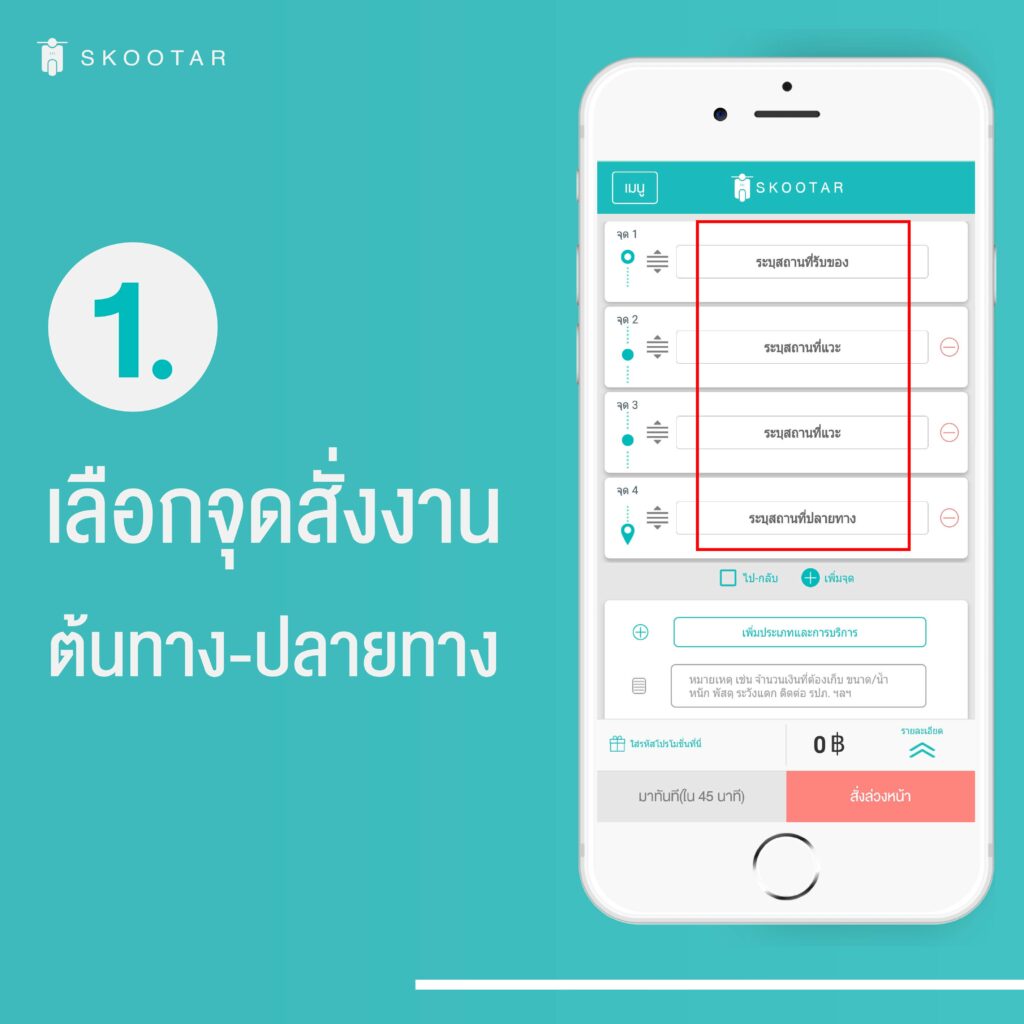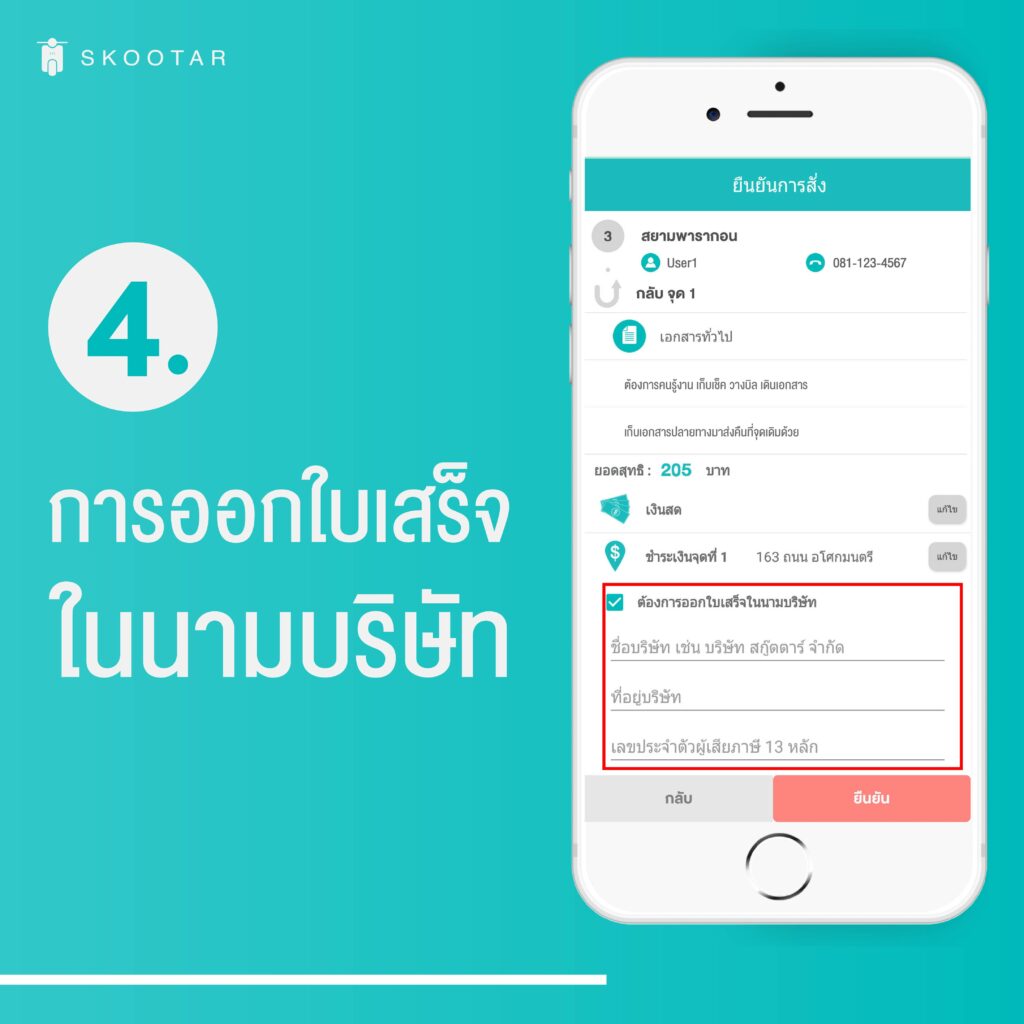How to Create a Bill Payment Form via K-Cyber Specifically for a Business Customer
We have launched the feature, Bill Payment for company users that will help making payment transaction more convenient and can be done at any place and at any time. (Click here for more info)
Many of you may not know, yet, that the bill payment can create a form that can remember your data, which helps making your next transaction more convenient. The instruction of how to make the payment via K-Cyber is as follows.
1. Sign in to the system of K-Cyber Banking. Select the left menu ‘Product & Service Payment’.

1. Select Menu ‘Product & Service Payment’
2. Click new billing template
2. Product and service payment page. Select ‘New Billing Template’ button in order to access the page of product and service payment.
3. Bill payment form page. Create a form’s name > Select types of service for making payment ‘Products and Services’ > Select a Company you wish to make payment to. Click ‘Skootar Logistics (10506) > Select a bank account you wish to make payment > Fill out ‘Invoice Number’.

3. Fill out all of your detail
4. Once you fill out all of the correct detail, and then click save.
4. Bill payment creating form page. Click ‘Save Bill Payment Form’ button.
5. Bill payment form page – transaction checking. Enter OTP code from SMS, and then click ‘Confirm’ button.

5. After that, enter OTP code from SMS, and then click ‘Confirm’ button.
6. Complete bill payment form. Click ‘Go Back to Bill Payment Form’ button.

6. Click ‘Go Back to Bill Payment Form’ button.
7. Product and service payment page. Click a form to make a bill payment.

7. You will receive a list of bill payment form that was previously created.