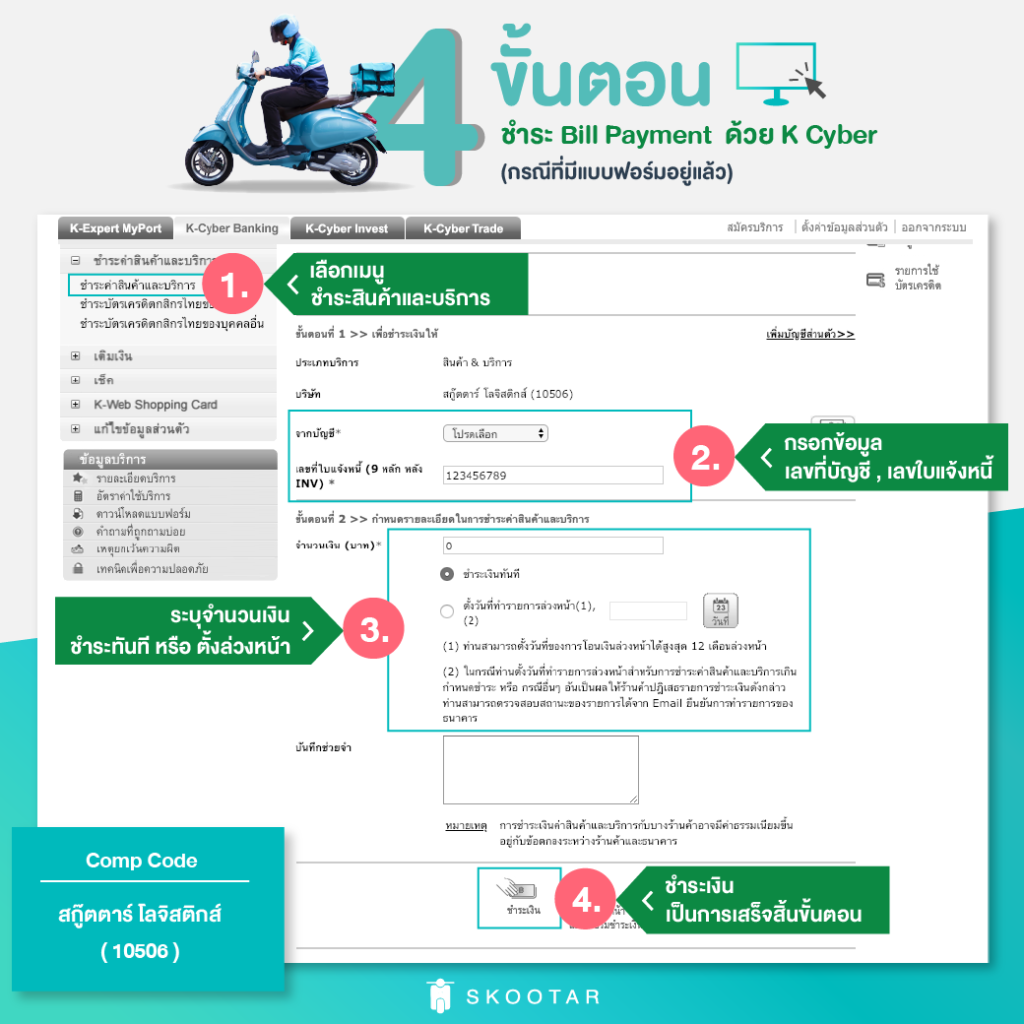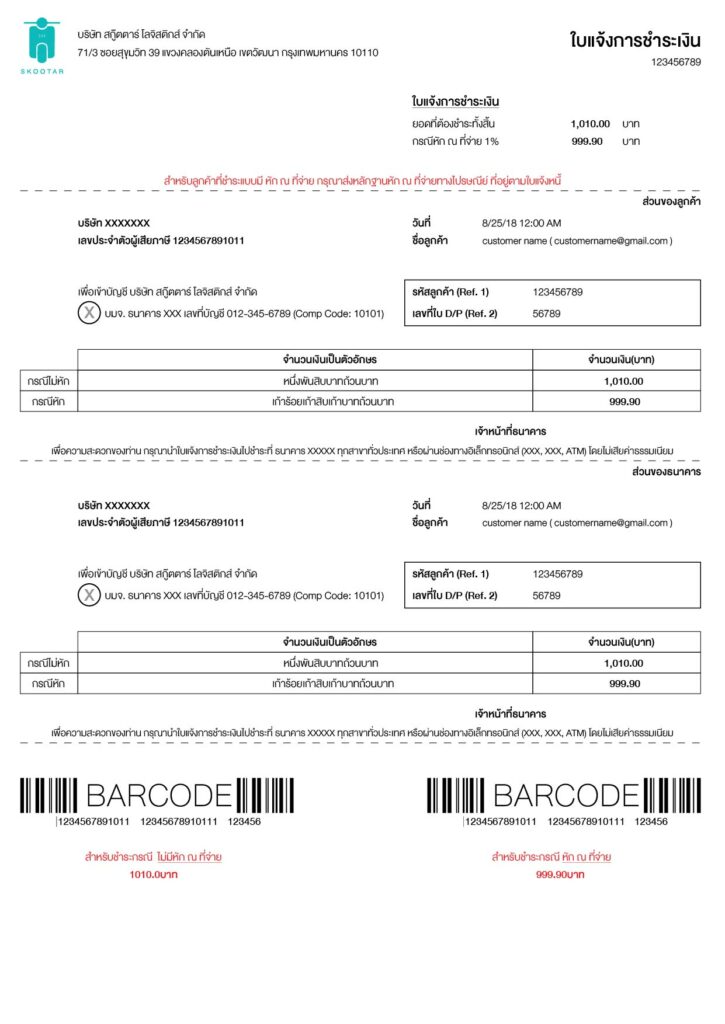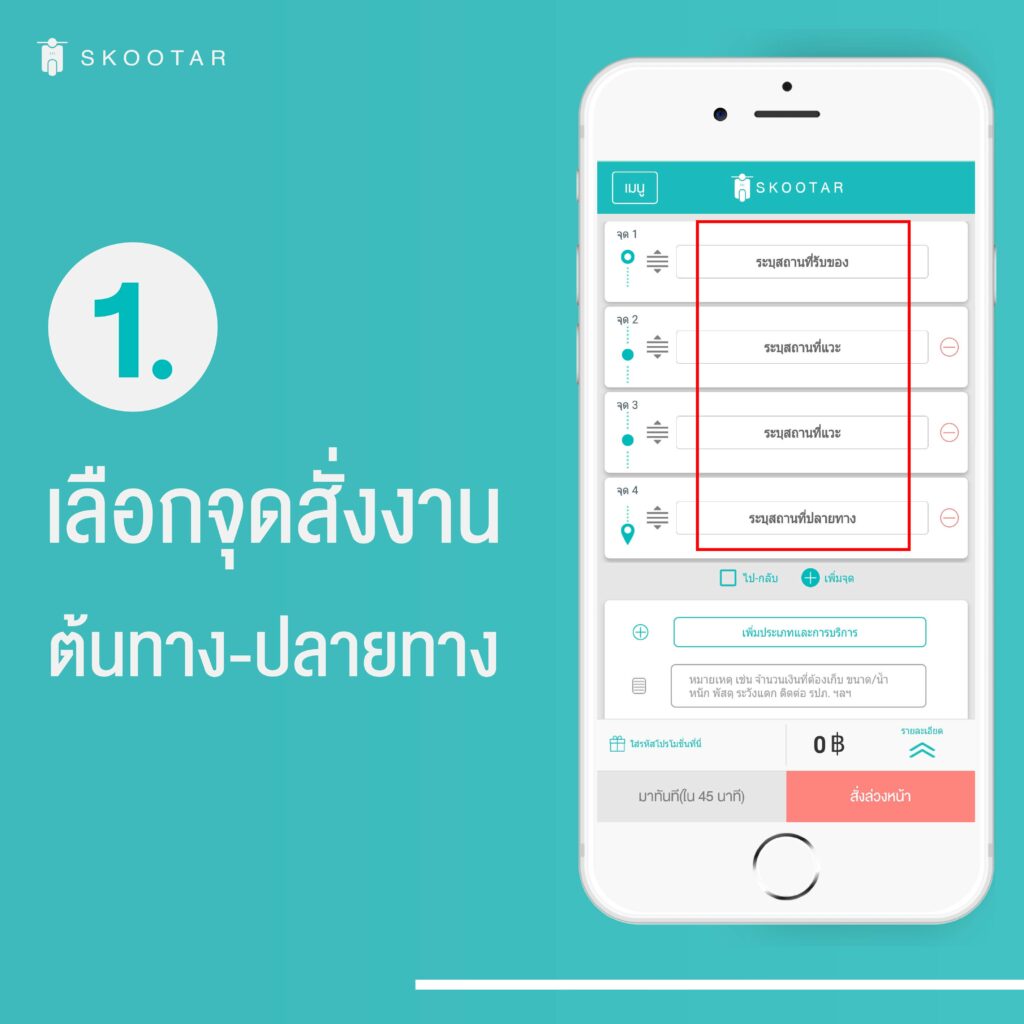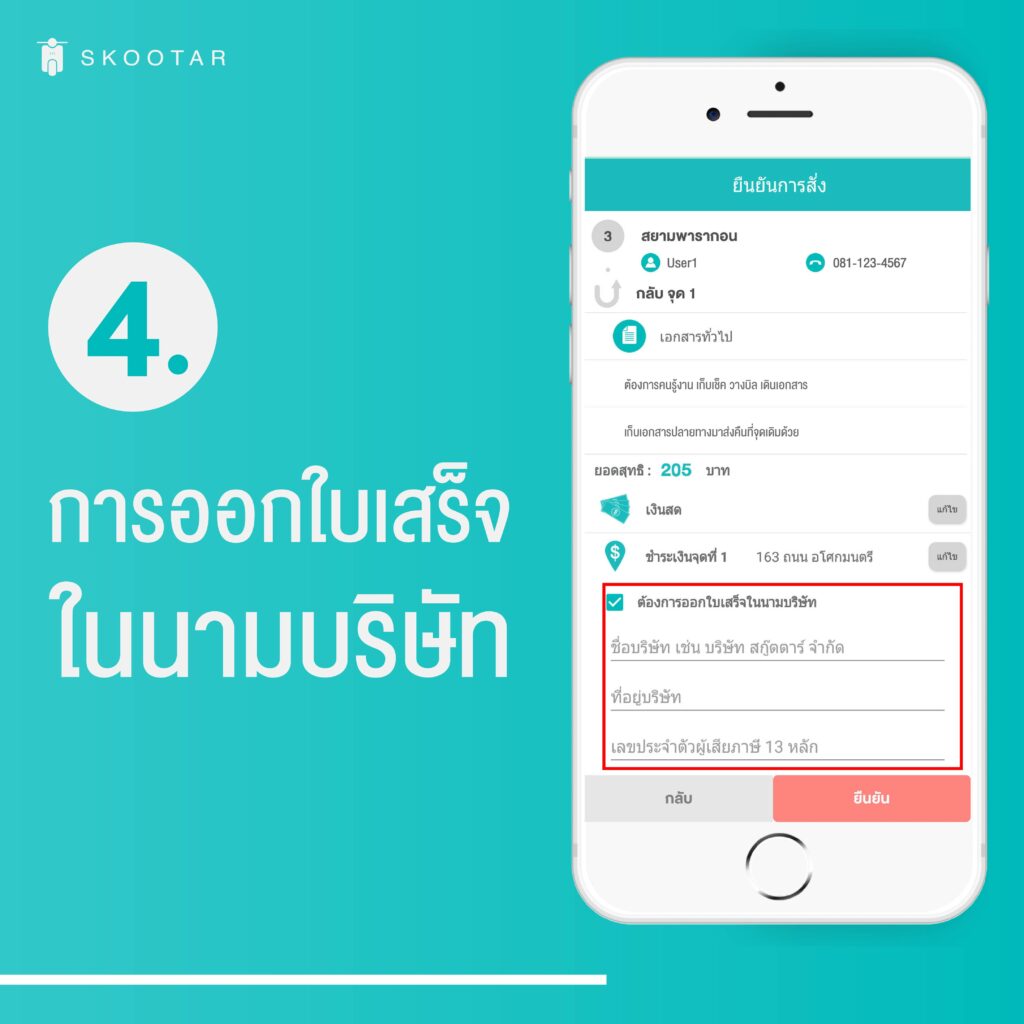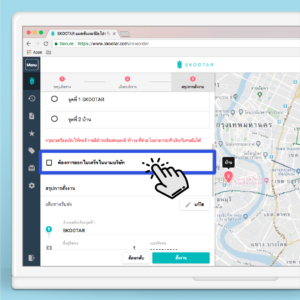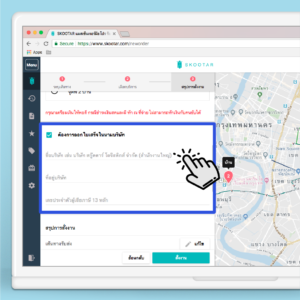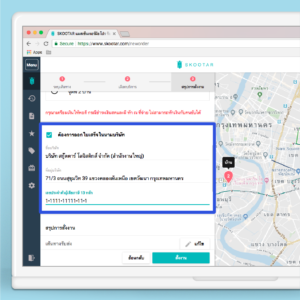วิธีสร้างแบบฟอร์มชำระ Bill Payment ผ่าน K-cyber สำหรับลูกค้ากลุ่มบริษัทโดยเฉพาะ
หลังจากเปิดตัวฟีเจอร์ชำระ Bill Payment สำหรับผู้ใช้งานกลุ่มบริษัท ที่จะช่วยให้การชำระบิลง่ายขึ้น ทำได้ทุกที่ ทุกเวลา ตามความสะดวกของลูกค้า (ดูเพิ่มเติมได้ ที่นี่)
หลายท่านอาจยังไม่ทราบว่าการชำระ Bill Payment นั้น สามารถสร้างฟอร์มเพื่อจดจำการชำระบิลทำในครั้งถัดไปง่ายขึ้น โดยทำตามขั้นตอนผ่าน K-cyber ดังนี้
1. ล็อกอินเข้าสู่ระบบ K-Cyber Banking เลือกเมนูหลักด้านซ้ายมือ “ชำระค่าสินค้าและบริการ”

2. หน้าจอชำระค่าสินค้าและบริการ เลือกปุ่ม “สร้างแบบฟอร์มการชำระเงิน / New Billing Template” เพื่อเข้าหน้าจอชำระค่าสินค้าและบริการ
3. หน้าจอสร้างแบบฟอร์มชำระเงิน ตั้งชื่อแบบฟอร์ม > เลือกประเภทบริการที่ต้องการชำระ คลิกเลือก “สินค้าและบริการ” > เลือกบริษัทที่ต้องการชำระ คลิกเลือก “สกู๊ตตาร์ โลจิสติกส์ (10506)” > เลือกบัญชีที่ต้องการชำระเงิน > ใส่ “เลขที่ใบแจ้งหนี้”

4. หน้าจอสร้างแบบฟอร์มชำระเงิน คลิกปุ่ม “บันทึกแบบฟอร์มชำระเงิน”
5. หน้าจอแบบฟอร์มชำระเงิน – ตรวจสอบการทำรายการ ใส่รหัส OTP ที่ได้รับผ่านทาง SMS คลิกปุ่ม “ยืนยัน”

6. หน้าจอแบบฟอร์มชำระเงิน คลิกปุ่ม “กลับสู่หน้าแบบฟอร์มชำระเงิน”

7. หน้าจอชำระสินค้าและบริการ คลิกเลือกแบบฟอร์มเพื่อชำระ Bill Payment ได้เลย